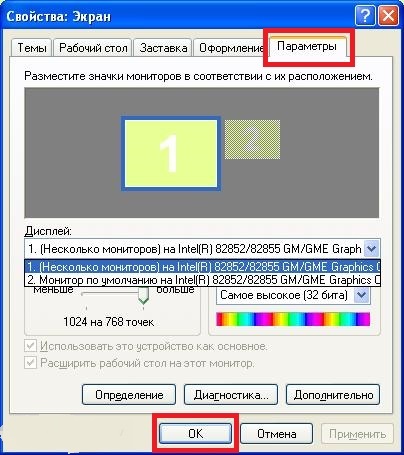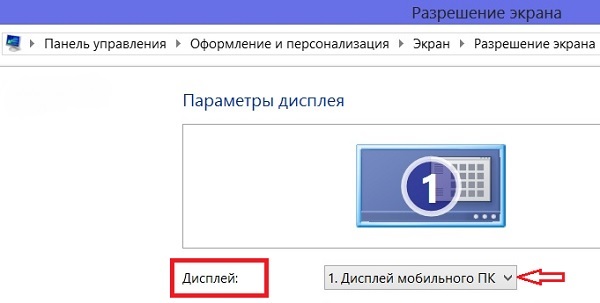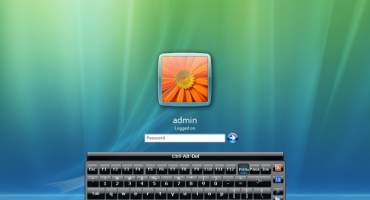- Vai ir iespējams savienot monitoru ar klēpjdatoru?
- Kā es varu izveidot savienojumu?
- Ārēja monitora pievienošana klēpjdatoram operētājsistēmā Windows xp
- Ārēja monitora pievienošana klēpjdatoram operētājsistēmā Windows 7
- Ārēja monitora pievienošana klēpjdatoram operētājsistēmā Windows 8
- Ārējā monitora pievienošana klēpjdatoram operētājsistēmā Windows 10
Mūsdienu tehnoloģijas cilvēkam paver dažādas iespējas. Piemēram, klēpjdators ir lieliski piemērots komandējumos vai dodoties uz biznesa tikšanos. Bieži vien klēpjdatora diagonāle nepārsniedz 17 collas, kamēr liels skaits cilvēku redzēs to, kas tiek parādīts? Pieslēdzot papildu displeju vai projektoru. Tomēr ne visi lietotāji zina, kā patstāvīgi savienot monitoru ar klēpjdatoru vai datoru.
Vai ir iespējams savienot monitoru ar klēpjdatoru?
Protams, jūs varat. Klēpjdatori un ārējie ekrāni visiem ir atšķirīgi, tāpēc jums vajadzētu izvēlēties labāko veidu, kā savienot ārēju monitoru ar portatīvo ierīci.
Vizuāli pārbaudiet modeli, lai atrastu savienotājus. Visizplatītākās savienojuma iespējas ir HDMI un VGA.
Alternatīvas iespējas:
- Vecākajās versijās var būt tikai VGA savienotājs.
- Daži modeļi savieno tikai ar DVI.
- Jaunākās paaudzes klēpjdatori ir aprīkoti arī ar mini disku pieslēgvietu.
- Premium modeļiem nav monitora savienotāja, tāpēc problēma tiek atrisināta, izmantojot savienojumu, izmantojot USB klasi C. Lai pievienotu USB un HDMI adapteri, tas ir jāiegādājas.
Pēc tam, kad ir atrasts savienojuma ceļš ar klēpjdatoru, jums vajadzētu atkārtot procedūru, bet tagad ar monitoru. Bieži vien visiem displejiem ir HDMI savienotājs, kas ļauj tieši savienot ierīces, taču tas var būt atšķirīgs:
- Monitoram nav HDMI izejas, ir tikai DVI un VGA. Šajā gadījumā ieteicams izvēlēties otro iespēju - VGA. Bet, ja portatīvajai ierīcei ir HDMI ports, ieteicams izmantot HDMI-DVI shēmu.
- HDMI darbojas tikai tad, ja ekrāna pamatā ir VGA. Šajā situācijā ir nepieciešams adapteris. Jāatceras, ka, tā kā VGA nav ports digitālajiem attēliem, attēla kvalitāte var ciest.
Vienkāršiem vārdiem sakot - ja abām ierīcēm nav kopīga porta, tad jums vajadzētu izmantot adapteri. VGA lietošana nav ieteicama, jo tā ir novecojusi versija.
Strādājot ar personālo datoru, lietas ir daudz vienkāršākas - jebkura ierīce ir aprīkota ar visiem nepieciešamajiem portiem, tāpēc lietotājs var izmantot sev piemērotāko.
Kā es varu izveidot savienojumu?
Sistēmas vadības jomā lietotājiem ir interesanta doma - jūs varat arī savienot ledusskapi ar sistēmas bloku, ja tas ir labi nospiests. Bet labāk to nepārbaudīt un iemācīties pareizi un droši savienot ierīces.
Ar kabeli
Pirmkārt, atvienojiet abas ierīces no barošanas avota, lai izvairītos no ugunsbīstamām situācijām ar elektrības padevi:
- Ievietojiet kabeli displejā.
- Spraudni ievieto datora vai klēpjdatora vajadzīgajā savienotājā.
- Pēc visu tehnisko darbību beigām ierīcēm jābūt savienotām ar tīklu. Automātiskajā režīmā attēls tiks pārsūtīts uz diviem ekrāniem vienlaikus.
Windows operētājsistēma ļauj izvēlēties ekrāna režīmu:
- Dublēts. Tas pats attēls, ar tādu pašu attēla izmēru.Nav īpaši ērti, jo ekrāna izšķirtspēja ir lielāka nekā portatīvajam datoram (1920x1080 pret 1366x768), tāpēc monitoram būs mazs sliktas kvalitātes attēls.
- Pagarinājums Šajā režīmā sekundārais ekrāns kļūst par galvenā turpinājumu. Viņa darba jomā jūs varat atsevišķi izņemt kādu informāciju vai lietojumprogrammas. Filmu var ieslēgt arī vienā ekrānā, bet otrajā - strādāt pie zīmējumiem vai galdiem.
- Tikai galvenais displejs vai tikai sekundārais. Izslēdziet ierīci, nenoņemot kabeli no savienotāja.
Izmantojot bezvadu
Ierīces operētājsistēmā Windows 7-10 vai Mac var pievienot, izmantojot interneta savienojumu. Lai to izdarītu, jums jālejupielādē Air Display programma, kas ātri un efektīvi savienos ierīces. Lai tā darbotos, jums jāinstalē programma ierīcēs, kuras savieno viena ar otru. Tālāk jums vajadzētu pieturēties pie vienkārša algoritma (ja rodas jautājumi - tieši izvēlnē ir vienums ar padomiem).
Kā alternatīvu varat izmantot programmu MaxiVista, kas nodrošinās augstas kvalitātes ierīces savienojumu. Ir paredzēts padarīt klēpjdatoru par galveno datora ekrānu. Programma ir pieejama divās variācijās:
- Klienta skats. Tas ir instalēts tikai pārvaldītajā ierīcē.
- Servera puse Tas ir instalēts galvenajā ierīcē.
Lai nodrošinātu optimālu saziņu, ieteicams atrast informāciju par ražotāju un modeļiem.
Ārēja monitora pievienošana klēpjdatoram operētājsistēmā Windows xp
No tehniskā viedokļa klēpjdatora un monitora savienojums izskatās vienāds visām operētājsistēmām, taču visa darba programmatūras komponentā ir atšķirības.
Neskatoties uz to, ka Windows XP jau sen ir novecojis un Microsoft ļoti ilgi neuzrauga OS, tā joprojām ir aktuāla.
Lai to izdarītu, noklikšķiniet uz tukšās vietas uz darbvirsmas ar labo pogu. Parādītajā izvēlnē jums vajadzētu apstāties apakšējā rindā ar nosaukumu “Properties”.
Parādītajā logā atlasiet izvēlni “Ekrāns” un dodieties uz pēdējo cilni “Iestatījumi”.
Noklikšķiniet uz nolaižamās izvēlnes, tur būs divas iespējas:
- Klēpjdatora displejs bieži tiek apzīmēts ar numuru 1.
- Ārējā tipa ierīce, 2. numurs (“Noklusējuma monitors”).
Ārēja monitora pievienošana klēpjdatoram operētājsistēmā Windows 7
Mūsdienīgākā Windows 7 konteksta izvēlni var izsaukt ar karstajiem taustiņiem - WIN + P. Lietotājs var izvēlēties 4 režīmus:
- Atspējot izvēles modeli. Izmantojot ārēju ekrānu.
- Dublikāts. Tas pats attēls uz diviem ekrāniem.
- Paplašināties. Klēpjdators kā otrais galvenais monitors.
- Tikai projektors. Izmantojiet tikai klēpjdatoru.
Lai izvērstu funkcijas, varat atvērt izvēlni “Ekrāna izšķirtspēja”; atvērtajā izvēlnē varat skaidri redzēt abus ekrānus, konfigurēt to indikatorus un atsevišķi izvēlēties darbības principu.
Svarīgi! Kopš janvāra Microsoft pārtrauc operētājsistēmas Windows 7 atbalstu. Mēs iesakām to apsvērt!
Ārēja monitora pievienošana klēpjdatoram operētājsistēmā Windows 8
Lai pielāgotu atskaņošanas iestatījumus, atveriet izvēlni “Sākt”, atrodiet tajā “Vadības panelis”. Atvērtajā izvēlnē atrodiet un atlasiet vienumu “Izskats un personalizācija”, dodieties uz cilni “Ekrāns” un atrodiet izvēlni “Ekrāna izšķirtspēja”.
Logā, kas parādās blakus uzrakstam “Displejs”, ir nolaižamā izvēlne, kurā ir sniegtas šādas iespējas:
- Pārnēsājamas ierīces displejs.
- Papildu ekrāns.
Atlasot otro vienumu, jūs varēsit pārslēgties no ārējā ekrāna uz klēpjdatoru un otrādi.
Ārējā monitora pievienošana klēpjdatoram operētājsistēmā Windows 10
Tastatūrā nospiediet WIN + P. Ja reakcija nenotika, varat mēģināt nospiest īpašo pogu FN + P.
Ekrāna labajā pusē parādīsies izvēlne ar izvēlētu atskaņošanas režīmu.
Dažos modeļos otrais ekrāns ir savienots, izmantojot taustiņu kombinācijas.Piemēram, Fn + F5, Fn + F7 utt.