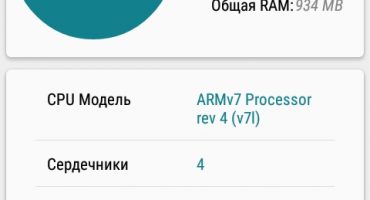Ir dažādi veidi, kā pārsūtīt vecajā mobilajā ierīcē izveidotos kontaktus, mēs tos apsvērsim sīkāk.
Sinhronizācijas izmantošana Google tīklā
Jebkura Android OS ierīce ir stingri savienota ar pakalpojuma kontu. Lai jūs varētu pārsūtīt kontaktus no tālruņa uz tālruni, ir pieejama sinhronizācijas funkcija:
- Paņemiet veco viedtālruni un, izmantojot iestatījumu funkcionalitāti, dodieties uz “Konti”, atveriet tos.
- Parādīsies iespējamo darbību saraksts, šeit jums jāizvēlas "Sinhronizācija", sāciet to.
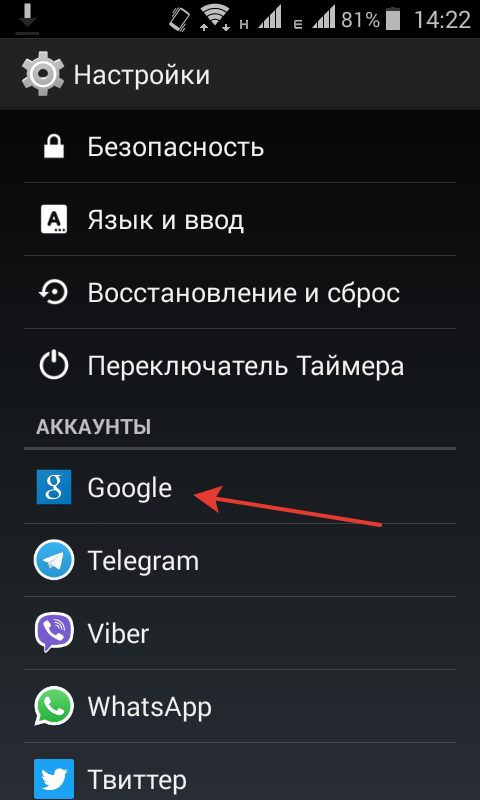
Iestatījumu ekrānuzņēmums
- Tagad jums vajadzētu doties uz jauno ierīci un līdzīgi atvērt to pašu funkcionalitāti.
- Ja vēl neesat izveidojis savienojumu ar google serveriem, šajā posmā iestatījumu sadaļā pievienojiet sava konta informāciju: lietotājvārds un parole (esoša vai jaunizveidota).
- Pēc tam jaunajā viedtālrunī atveriet sinhronizācijas opciju, kā norādīts attēlā.
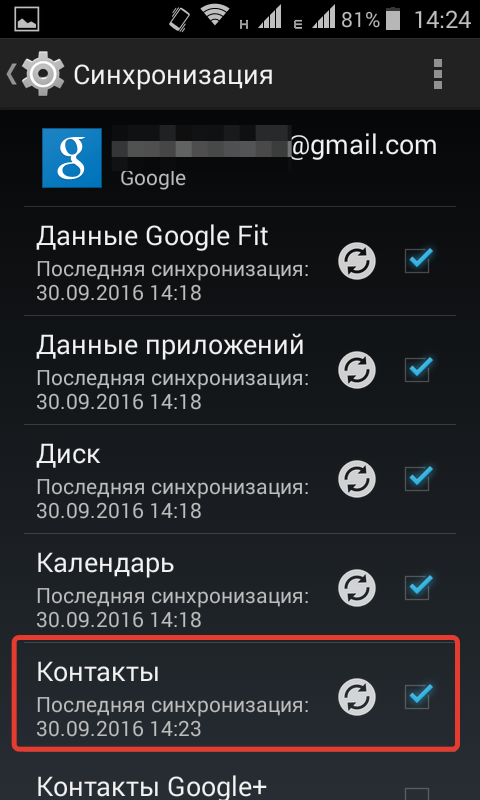
Ieslēdziet sinhronizāciju
Pēc palaišanas procesa pabeigšanas tie tiks automātiski pārsūtīti. Lai gan jūs varat pārsūtīt kontaktus no tālruņa, izmantojot šo metodi, tikai tam pašam kontam, un, ja jums ir vairāki, varat izmantot citas metodes.
Pārsūtīšana uz SIM karti vai atmiņas ierīci
Šī metode ir universāla, taču sim kartes apjoms ir mazs, tāpēc ir iespējams, ka jūs varat nekavējoties visu nomest, ja saraksts ir ļoti iespaidīgs, maz ticams, ka tas izdosies.
Vienā darbībā pakalpojums ļauj importēt kontaktus no sim kartes līdz 200 gabaliem, un, ja vienā no tiem tika saglabāti vairāki numuri, tad tie tiek kopēti kā divi dažādi ieraksti.
Lai to izdarītu:
- Ievadiet kontaktpersonas, augšējā stūrī noklikšķiniet uz "pārvaldība" un nolaižamajā izvēlnē atlasiet importēšanas / eksporta opciju. Sīkāka informācija ir redzama ekrānuzņēmumā.
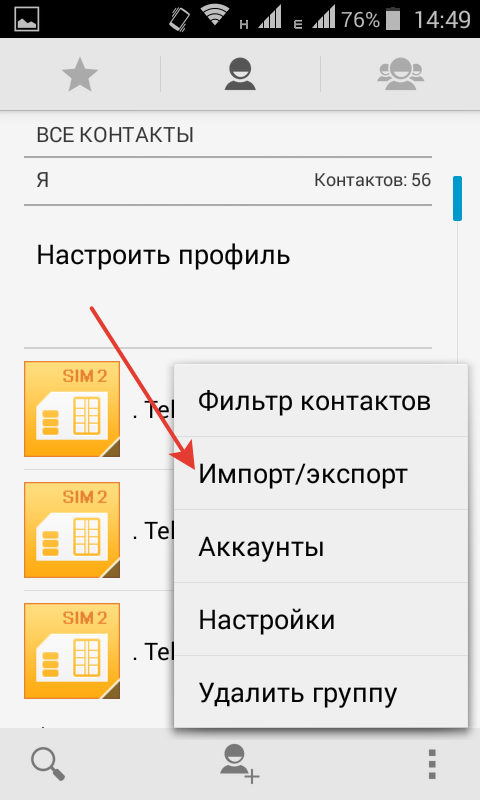
Eksportējiet kontaktus uz SIM karti
- Šeit jums vajadzētu izvēlēties saglabāšanas vietu - atlasiet vajadzīgo opciju.
- Kad process ir pabeigts, izņemiet karti no atvienotās ierīces.
- Apgrieztā darbība - kontaktu importēšanai no sim kartes automātiski vajadzētu lejupielādēt informāciju pēc atmiņas ierīces ievietošanas viedtālrunī.
Ja saraksts izrādījās nepilnīgs un ne visi ieraksti tika veikti, tad šo darbību varat veikt manuāli.
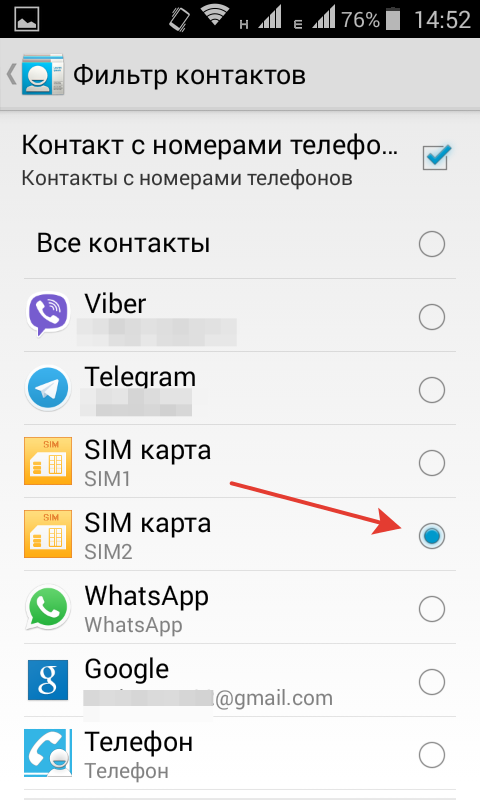
Grāmatu migrācija
- Atveriet lietojumprogrammu ar kontaktiem, iestatījumu augšējā stūrī dodieties uz importēšanas / eksporta opciju.
- Atlasiet pozīciju "Pārsūtīt no sim kartes", aktivizējiet migrāciju no vēlamās SIM kartes.
Ne visām ierīcēm var būt tikai šāda opcija, taču pārsūtīšanas princips daudz neatšķiras no iepriekš aprakstītā.
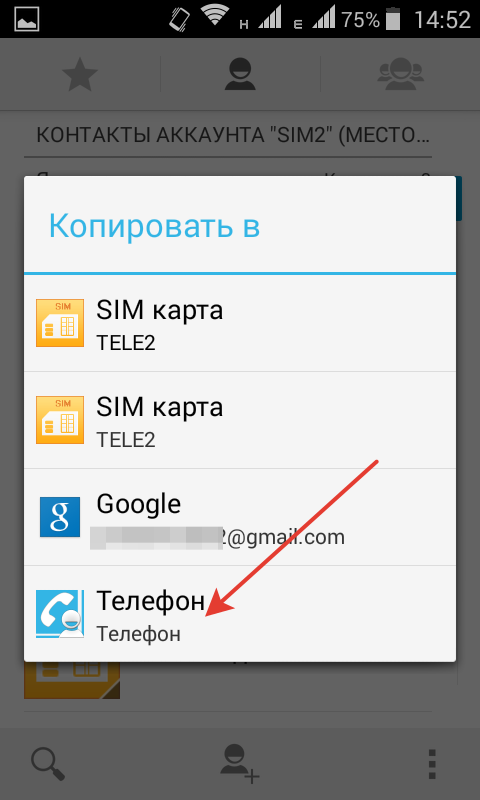
Citas migrācijas iespējas ekrānuzņēmums
Līdzīgā veidā jūs varat pārsūtīt kontaktus uz noņemamu datu nesēju - jums vajadzētu arī izvēlēties pozīciju “eksportēt” un izvēlēties vietu, kur ierakstus saglabāt noņemamā kartē.
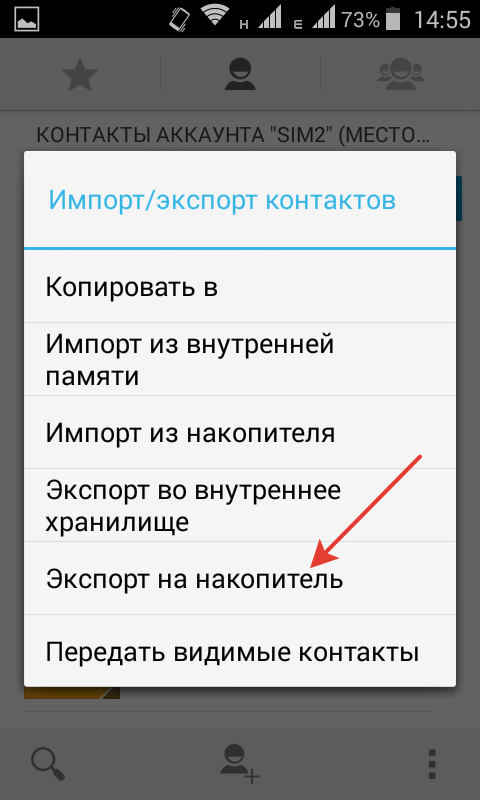
Storage Transfer Ekrānuzņēmums
- Darbības beigās pārvietojiet multividi uz citu viedtālruni.
- Aktivizējiet saraksta lejupielādes funkciju un norādiet vietu, kur to saglabāt.
Kopija no lietotnes Whats App
Lai izmantotu šo metodi, jums jāiespējo importēšanas / eksporta funkcija no kontaktpersonām. Bet jums jāpārvieto no redzamo kontaktu vietas.
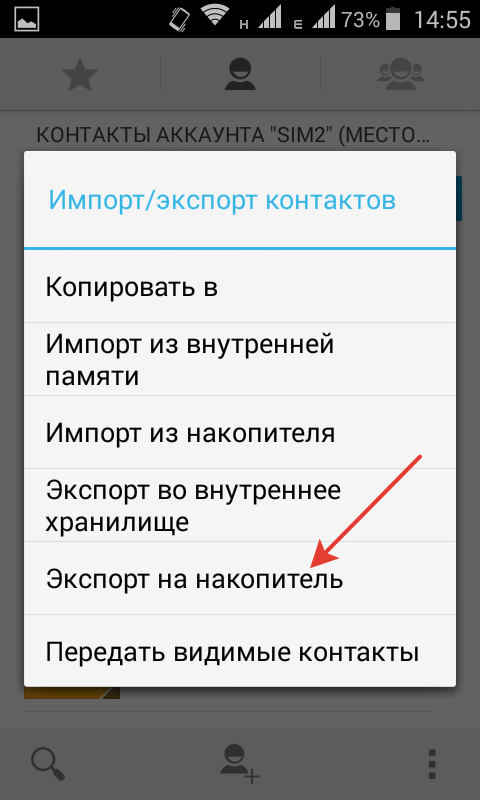
Eksportēt kontaktpersonas
- Jūs varat eksportēt visu uzreiz, bet varat filtrēt tikai nepieciešamos.
- Lai lejupielādētu pārsūtīto informāciju, aktivizējiet opciju ar pogu “Pabeigt”, bet vispirms atzīmējiet kurjera ikonu.
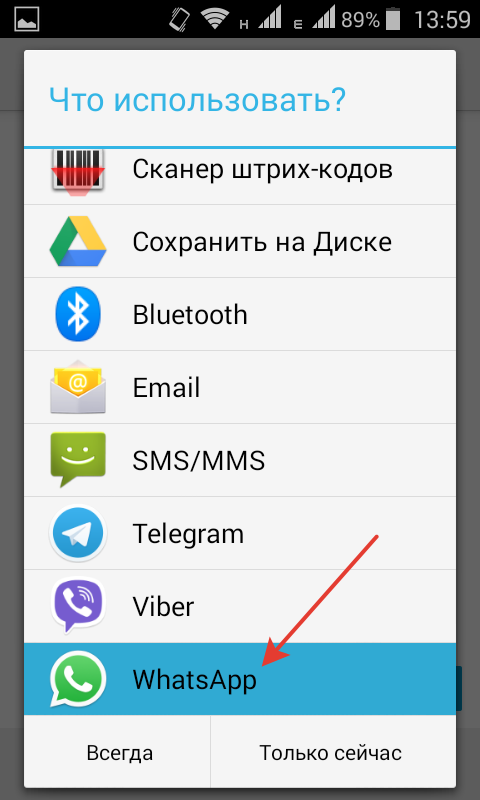
Lietojumprogrammu atlase
- Pēc tam norādiet drauga vārdu un nosūtiet viņam ziņojumu ar izvēlētajiem ierakstiem ar pogu "Sūtīt".
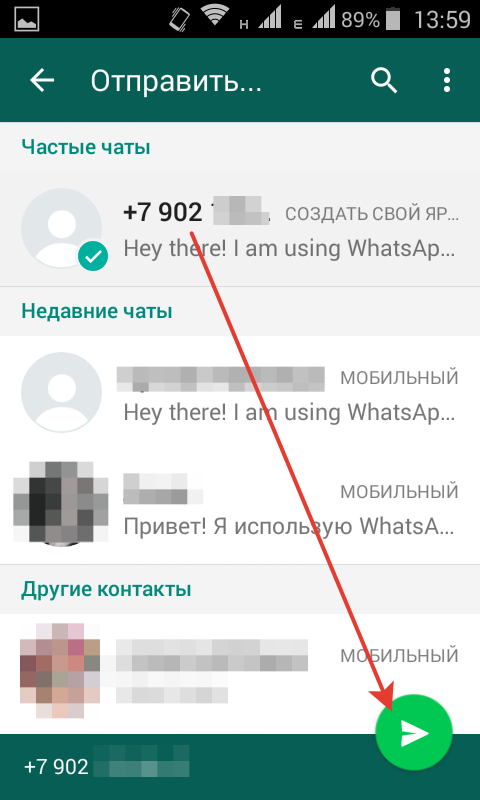
Saņēmēja atlase
- Pēc pieteikšanās WhatsApp savā kontā apskatiet dialogu ar savu draugu un iestatījumu izvēlnē (lietojumprogrammas augšpusē) noklikšķiniet uz “pievienot”.
- Šī darbība saglabās pārsūtīto informāciju jaunajā tālrunī, ja dialoglodziņā tiks aktivizēta pārsūtīto saraksta saglabāšanas darbība.
Kopēšana ir iespējama arī, izmantojot citas līdzīgas programmas, taču lielākajā daļā no tām nav funkcijas pārsūtīto numuru saglabāšanai tieši mobilajā ierīcē.
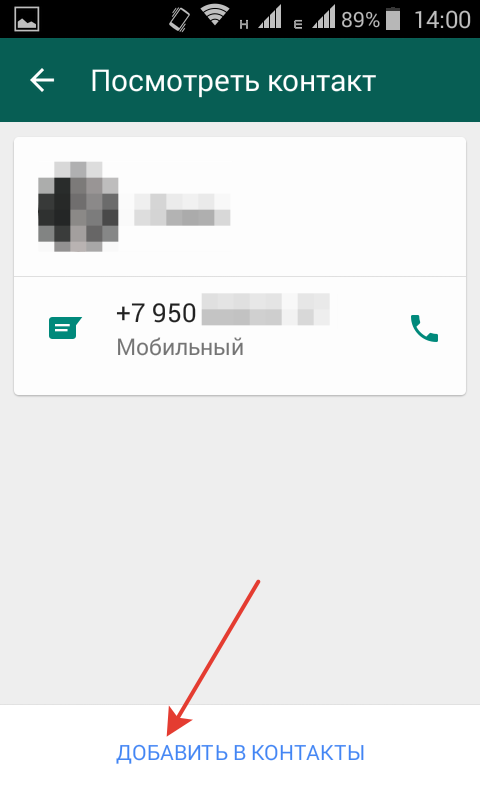
Aktivizēt saraksta lejupielādi
Citi kontaktu saraksta lejupielādes veidi
Tāpat draugu dati tiek lejupielādēti, izmantojot Bluetooth vai pa e-pastu:
- Lai izmantotu pirmo iespēju, vispirms abas ierīces ir jāpievieno bez vadiem, lai tās būtu redzamas viena otrai.
- Atveriet kontaktu lietojumprogrammu un importēšanas / eksporta iestatījumos atlasiet migrācijas metodi.
- Otra iespēja ietver vCard faila izveidi, kas tiek nosūtīts uz jūsu norādīto pastkasti.
- Pēc vēstules atvēršanas jaunā viedtālrunī, noklikšķinot uz faila ikonas, visi dati tiks pārsūtīti.
Izmantojot pc
Lai izmantotu šo metodi, nepieciešama Google sinhronizācijas funkcionalitāte:
- Atveriet veco ierīci un pārbaudiet pēdējās sinhronizācijas datumu, ja tā ir novecojusi, pēc tam atjauniniet visu saglabāto informāciju.
- No jebkura interneta pārlūka atveriet Google lapu un pārbaudiet, kurš profils ir norādīts, ieejot pakalpojumā.
- Augšpusē noklikšķiniet uz visu pakalpojuma lietojumprogrammu sarakstu (rūtiņas), ritiniet to un atrodiet savus kontaktus.
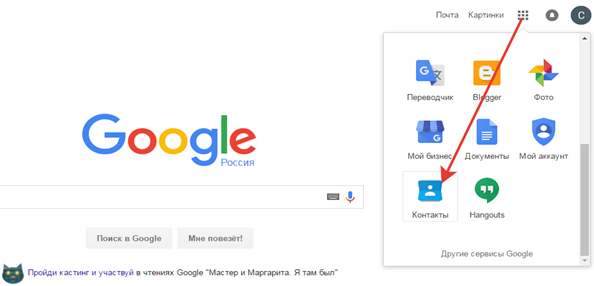
Pakalpojumu lietojumprogrammu atrašanās vieta
- Noklikšķiniet uz ikonas, tiks atvērts eksports.
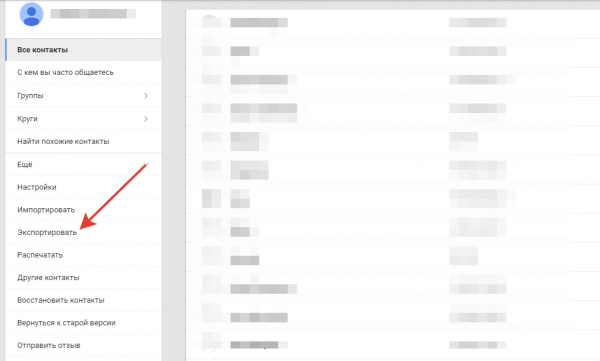
Eksporta ieraksti
Dažreiz tiek parādīts ziņojums, kurā tiek lūgts pārslēgties uz veco pakalpojuma versiju, jo, iespējams, jaunā versija nav saglabājusi kontaktu ierakstus. Šeit jums vajadzētu dot savu piekrišanu.
- Lai sāktu sinhronizācijas darbību, noklikšķiniet uz līnijas “Vēl” un aktivizējiet pārī izveidošanas procesu ar tālruni.
- Tās pašas darbības jāveic arī lietojumprogrammas vecajā versijā, dodieties arī uz cilni "Vairāk" un aktivizējiet saglabāto ierakstu migrāciju uz tālruni.
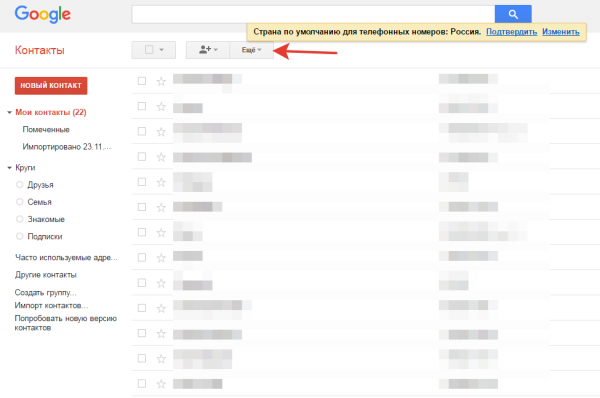
Opciju logs
- Pakalpojums piedāvā izvēli eksportēt visu uzreiz, pēc izvēles, atzīmējot tos un pēc tam pārsūtot atsevišķi.
- Jums jāpasaka sistēmai, kāda veida failu plānojat saglabāt.
- Lai pārsūtītu informāciju, jaunajā mobilajā tālrunī piesakieties savā profilā.
- Veiciet visas iepriekšminētās darbības tādā pašā secībā, bet citā profilā.
- Lai sāktu migrēšanu, pastāstiet sistēmai, kur saglabāt izveidoto failu.
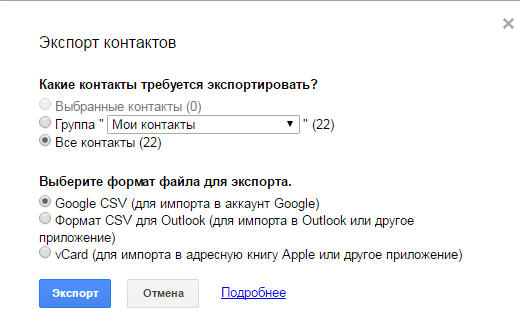
Faila veida izvēle
- Pēc aktivizēšanas ar peles klikšķi iepriekš izveidotais csv fails tiks automātiski saglabāts norādītajā vietā.
- Pēc tam pārsūtiet to uz citu profilu.
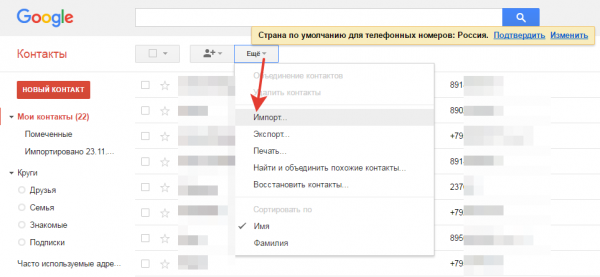
Migrācijas procedūra
- Izmantojiet to pašu profilu jaunajā viedtālrunī.
- Atveriet rindu “Vairāk” un aktivizējiet importēšanu.
- Šajā brīdī norādiet csv faila atrašanās vietu.
- Lai pārsūtītu kontaktinformāciju, pievienojiet profilu citā ierīcē un iespējojiet sinhronizāciju.
Lai vienkāršotu saraksta lejupielādi vai izmantojot Windows pasta programmu, varat izmantot īpašu Google lietojumprogrammu. Bet īpaši izveidoti Google rīki to padara daudz ātrāku un vieglāku, īpaši noderīgu iesācēju lietotājam.